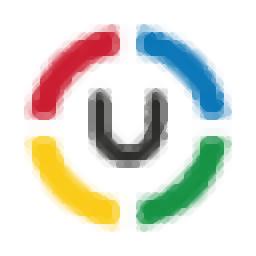
软件介绍
PatchManagerPlus是一款程序补丁更新软件,通过提供相关程序的官方补丁来保护您的计算机安全;PatchManagerPlus中的“缺少补丁”功能为用户提供了在网络中发现的所有补丁的整体视图,它使您可以查看缺少特定修补程序更新的远程计算机,然后您就可以通过筛选器来选择必要的补丁进行安全更新;除此之外,您还可以安排自定义报告,以获取有关所有安全性和关键更新的通知;PatchManagerPlus支持直接从受信任的供应商站点下载补丁程序,而不是从服务器下载,这将有效的保证您的补丁来源是安全的。
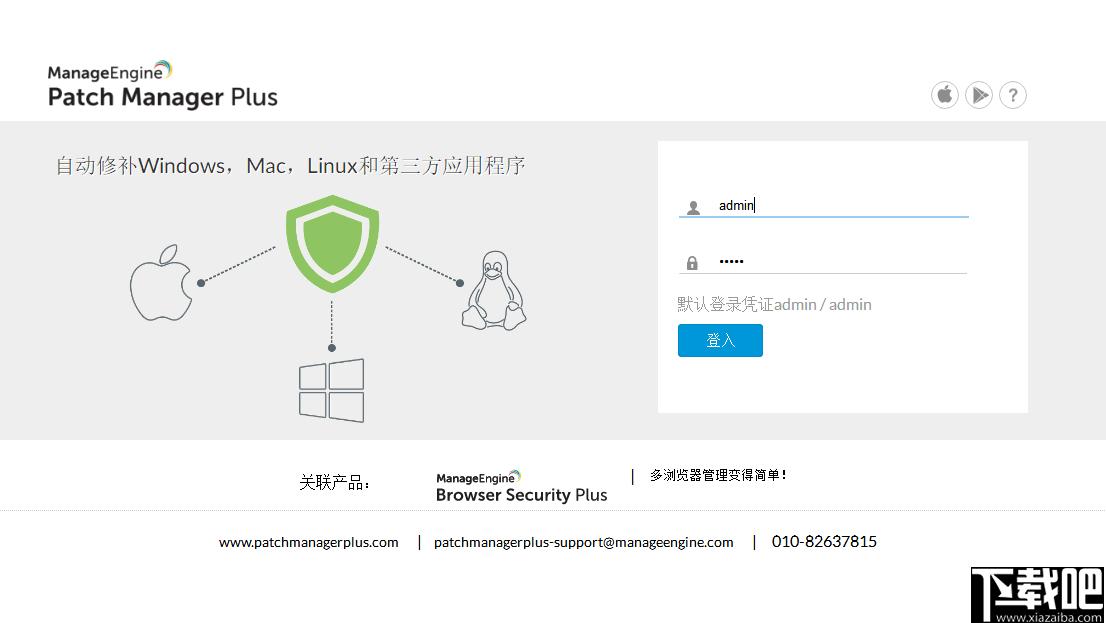
软件功能
1、自动执行Windows修补程序,减轻安全风险并在几分钟内修复漏洞。
2、Mac补丁程序管理,从单个控制台将补丁程序部署和管理到所有Mac端点。
3、Linux补丁程序管理,提供与Linux相关的安全修补程序的按需和计划的补丁程序部署。
4、远程修补程序管理,管理在家工作选项的远程修补程序。
5、支持为异构端点(例如笔记本电脑,台式机,服务器,漫游用户等)打补丁的软件。
6、支持修补第三方应用程序。
7、具有完全自动化的补丁程序管理功能,可以节省用户的时间和金钱。
8、提供动态报告以及有关补丁状态的详细信息。
9、具有交互式的,价格合理的,易于使用的,基于Web的界面以及支持文档,可在每一步帮助用户。
软件特色
1、检测:扫描端点以检测缺少的修补程序。
2、测试:在部署之前测试补丁程序以减轻安全风险。
3、部署:自动将补丁部署到OS和第三方应用程序。
4、报告:强大的审核和报告,以提高可见性和控制力。
5、部署:有了灵活的部署策略,您不仅可以选择部署窗口,还可以创建修补策略。
6、下载:所有缺少的补丁程序都是从供应商站点下载的。
7、测试并批准:补丁只有在部署后不会引起问题的情况下才被批准。
安装方法
1、解压程序包之后,直接运行程序进入安装向导界面,点击“next”。
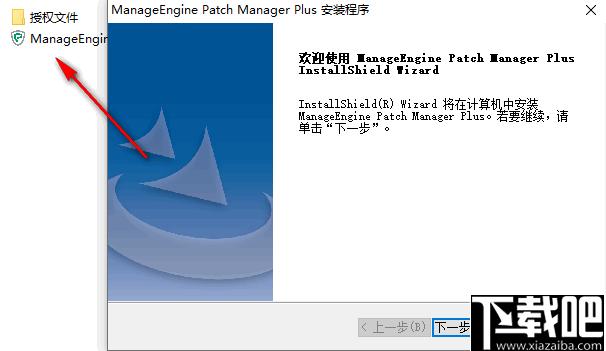
2、勾选“是”同意软件的用户协议。
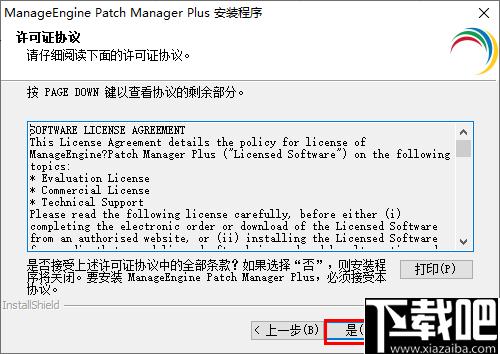
3、需要更改软件默认安装位置的用户可以通过“浏览”在资源管理器中更改。
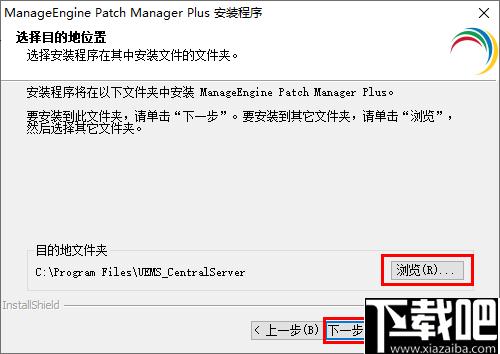
4、设置服务器端口,然后点击next。
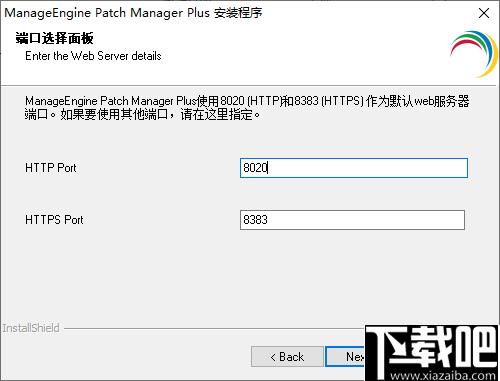
5、确认程序的安装信息,点击“下一步”开始安装,安装完成之后即可注册使用。
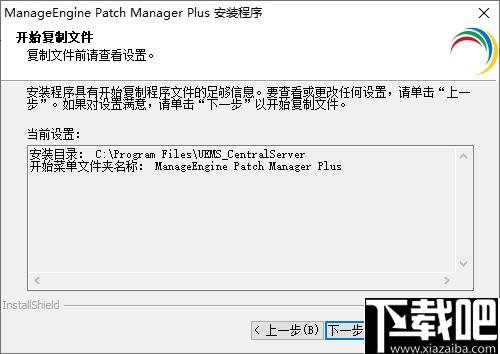
使用方法
配置活动目录
Windows网络通常基于WindowsActiveDirectory,Workgroup或NovelleDirectory。在网络中安装PatchManagerPlus时,它将自动发现网络中可用的所有域和工作组。在PatchManagerPlus中发现基于NovelleDirectory的网络并将其作为工作组进行管理。
发现域/工作组
要查看发现的域/工作组或启动发现,请选择“管理”选项卡-“管理范围(SoM)”-“添加计算机”。这将发现所有可用的域和工作组,并在“发现的网络”下列出它们。
添加域
可以通过两种方式添加域:
1、从SoM-添加计算机页面中可用的自动发现列表中,单击编辑对应于该域的链接。
2、通过手动添加域-如果由于某种原因未发现一个或多个域,则可以使用同一页面中可用的“添加域”链接来手动添加域。
以上两个选项都将打开“添加域”对话框,以接受以下信息:
参数/描述/类型
域名/域的名称。通常是netbios或2000年前的域名/强制性的
网络类型/选择“ActiveDirectory”选项/强制性的
域用户名/这应该是在该域的所有计算机中都具有管理特权的域用户名。建议使用专用的域管理员用户帐户,其密码策略设置为“永不过期”强制性的/
密码/域管理员用户密码/强制性的
AD域名/ActiveDirectory域的DNS名称/强制性的
域控制器名称/域控制器的名称。如果您有多个域控制器,请提供与安装PatchManager/Plus服务器的计算机最近的域控制器的名称。强制性的
LDAPSSL/启用此选项可确保PatchManagerPlus服务器与ActiveDirectory之间的安/全通信。使用的默认端口为636可选的
为了使用LDAPSSL进行安全通信,应在AD/域控制器中上载SSL证书。尽管启用此复选框是可选的,但我们强烈建议您这样做以确保数据安全。
添加工作组
与域类似,可以通过两种方式添加工作组:
1、从SoM-添加计算机页面中可用的自动发现列表中,单击编辑与工作组相对应的链接。
2、通过手动添加工作组-如果由于某种原因未找到一个或多个工作组,则可以使用同一页面中可用的“添加域”链接来手动添加工作组。
以上两个选项都将打开“添加域”对话框,以接受以下信息:
参数/描述/类型
域名/工作组名称/强制性的
网络类型/选择“工作组”选项/强制性的
管理员用户名/一个普通用户名,在该工作组中的所有计算机中都具有管理特权。建议有一个专用的用户帐户,其密码策略设置为“永不过期”强制性的
密码/普通管理员用户密码/强制性的
DNS后缀/这是唯一标识工作组中的计算机所必需的。例如,如果您的计算机在两个不同的工作组中具有相同的名称,则使用DNS后缀唯一地标识它可选的
基于NoveleDirectory的网络中的计算机作为工作组进行管理。
更改域或工作组凭据
建立与受管计算机的远程连接,以执行各种桌面管理活动,例如代理安装/升级,补丁/清单扫描和远程桌面共享,这需要管理员凭据。添加域/工作组时提供的凭据用于此目的。当添加域/工作组时提供的用户名/密码由于密码过期或其他原因而在以后更改时,您需要从“管理”标签-SoM页面更新正确的凭据,以避免在执行任何操作时出现“访问被拒绝”错误。远程操作。
要更新凭据,请单击SoM页面中的“编辑凭据”按钮。从选择框中选择域/工作组,更新用户名/密码,然后单击更新域详细信息。
SoM政策-如何添加/删除计算机
您可以通过配置SoM策略来自动化添加和删除受管理计算机的过程。这可以帮助您从ActiveDirectory同步计算机。因此,您会发现在ActiveDirectory中新添加的但不受管理的计算机以及已从ActiveDirectory中删除的计算机。这可以帮助您快速添加或删除正在使用的计算机。
同步将在每天的指定时间进行,并且可以配置为在检测到更改时通知您。您还可以根据需要启动同步选项,仅同步修改后的数据并同步所有选项。仅同步已修改的数据将仅列出上一次同步后发生的更改。因此,将在此处列出上次同步后添加或删除的计算机。同步所有选项可用于获取活动目录中已添加或删除的所有计算机的完整列表。
要启用同步,请执行以下步骤:
1、选择SoM-SoMPolicy选项卡
2、启用复选框以检测和添加新计算机
3、指定将新计算机添加到ActiveDirectory时需要执行的操作;是自动通知我还是安装代理,还是通知我。
4、启用复选框以删除不活动的计算机
5、指定将新计算机从ActiveDirectory中删除或长时间不活动时需要执行的操作;是自动从SoM中删除计算机并通知我还是仅通知我。
6、指定允许计算机不活动的天数和要执行的操作。
7、指定计算机长时间不活动时需要显示的通知邮件。
8、指定应该发生同步的时间。时间应以24小时格式指定,并且同步将在每天的同一时间进行。
9、单击“选择域/OU”,以选择要同步的域和OU。这将仅列出已为其指定凭据的域和OU。
注意:如果看不到所有域,则应首先从SoM-计算机-编辑凭据中检查并指定凭据。
10、如果您希望收到任何更改的通知,请选择“启用电子邮件通知”并指定“收件人地址”,主题和消息。
11、点击保存
您可以在PatchManagerPlus服务器中选择出于管理目的排除计算机。此处不包括删除不需要管理的计算机。您可以选择它们,单击“排除计算机”,通过导航到此处按钮:Web控制台-SoM-,SoM策略-排除计算机。您可以查看所有排除的计算机,并选择以后随时安装代理。
从PatchManagerPlus控制台安装代理
此功能仅适用于本地版本的PatchManagerPlus。
1.可以从管理选项卡-SoM-添加计算机按钮添加客户端计算机。这将列出已添加的域和工作组。
2.单击与域/工作组有关的“选择计算机”链接。这将打开“选择计算机”对话框,其中列出了域/工作组的所有可用计算机。
3.选择必须使用PatchManagerPlus管理的计算机,然后单击“确定”。您也可以手动指定计算机名称,而不是从列表中选择它们。所选计算机将被添加到“添加计算机”视图中的“所选计算机”表中。
4.重复步骤2和3,以从多个域/工作组添加计算机。
5.选中“立即安装代理”复选框,以立即在所选计算机中安装PatchManagerPlus代理。如果未选择此选项,则仅添加计算机。您需要稍后安装代理以对其进行管理。
如果要尝试将代理程序部署到Mac/Linux计算机,请确保已提供了用于远程进行部署的根凭据。
单击完成以添加选定的计算机。所有选定的计算机都将添加到“管理范围”中。
“管理范围”页面将列出由PatchManagerPlus管理的所有计算机,以及代理安装的状态和代理版本。也可以在以后的阶段中安装代理,方法是从“管理-SoM”页面选择计算机,然后从PatchManagerPlus控制台单击“安装代理”按钮。
使用WindowsGPO安装代理
WindowsGPO是功能强大且用途广泛的工具。可以使用GPO轻型工具安装PatchManagerPlus代理。请按照下面给出的步骤创建组策略,并将其与OU和域链接。
脚步:
下载并解压缩代理安装程序文件(.msi和.mst)。
导航管理员标签。
下SoM设置,点击经营范围点击下载代理。选择所需的远程办公室。
将.msi和.mst保存在文件夹位置。
在保存.msi和.mst文件的位置下载GPO_Tool.ps1脚本。
如果要使用VB脚本配置策略,则将脚本InstallAgent.vbs下载并保存在同一位置。
(要么)
如果要使用PowerShell脚本配置策略,则将脚本PSInstallAgent.ps1下载并保存在同一位置。
在中运行WindowsPowerShell行政模式并导航到该脚本(GPO_Tool.ps1)位置,然后使用如下所述的参数执行脚本。
对于vb脚本配置:GPO_Tool.ps1UEMS.msiUEMS.mstInstallAgent.vbs
对于PowerShell脚本配置:GPO_Tool.ps1UEMS.msiUEMS.mstPSInstallAgent.ps1
在PowerShell窗口中,输入名称要创建的GPO,然后按Enter。
创建GPO后,输入专有名称的OU或域与之关联。请按照下面提到的步骤获取专有名称:
打开ActiveDirectory用户和计算机在管理工具中。
右键点击OU/域您要链接的对象。
选择属性-属性编辑器-distinguishedName-视图
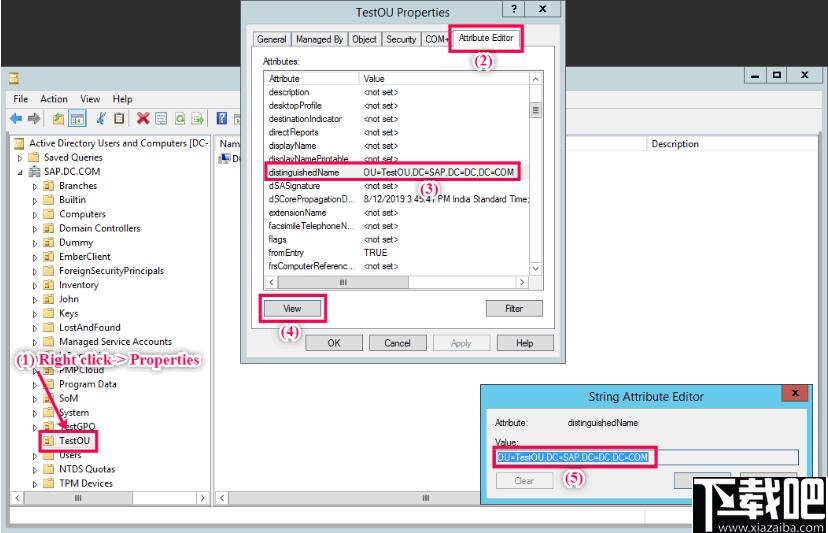
在powershell窗口中复制并粘贴distinguishedName的值,然后按Enter。
现在,将复制的专有名称粘贴到PowerShell窗口中,然后单击Enter。
如果你想'加'另一个域,按?并重复步骤5。否则,按?结束过程。
手动安装代理
要手动安装LAN代理,请按照以下步骤操作:
1.在SoM下,选择“远程办公室”选项卡
2.在“下载代理”列中,针对已添加的本地办公室,单击“下载LAN代理”图标。
3.将.zip文件保存在要安装代理的计算机上
4.提取zip文件的内容
5.打开一个以管理员身份运行的命令提示符,并导航到解压缩的zip文件夹的位置,然后运行命令setup.bat
6.选择选项1在此计算机上安装代理
使用SCCM安装代理
您可以按照以下步骤使用SCCM安装代理:
1.下载代理。
2.提取这些文件,然后将这些文件放在共享路径中,所有计算机都可以访问该共享路径。(要提取的文件:i)UEMS.msiii)UEMS.mst
3.更改批处理文件中提到的共享路径位置。
4.使用此脚本创建SCCM软件包。
5.部署程序包。
使用MicrosoftIntune安装代理
您可以按照以下步骤使用MicrosoftIntune安装代理:
1.在PatchManagerPlus服务器Web控制台中,导航到管理员-SoM设置-经营范围-电脑-点击下载代理并提取内容。
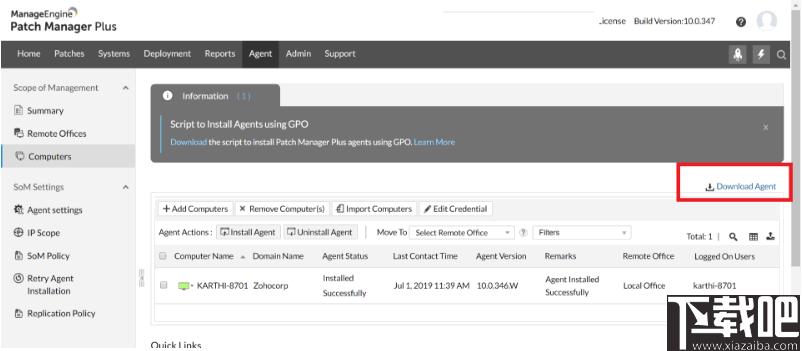
2.从解压缩的位置,使用7-zip压缩以下文件
a)UEMS.msi
b)UEMS.mst
c)Setup.bat(注意:从以下链接下载Setup.bat文件,并在压缩时使用该文件)。
将此压缩文件命名为pmpagent.7z
使用7-zip压缩文件时,请仅使用从链接下载的Setup.bat文件。不要使用代理文件夹中已经存在的文件。
3.打开以下链接,复制内容并将其粘贴到名为的文本文件中。config.txt4.从链接下载LZMASDK软件包,提取内容。转到bin文件夹并找到文件7zS2.sfx。
5.创建一个文件夹并包含文件
a)pmpagent.7z
b)config.txt
c)7zS2.sfx
6.在同一文件夹中以管理员权限打开命令提示符,然后运行命令,复制/b7zS2.sfx+config.txt+pmpagent.7zagent.exe7.可执行文件代理程序将在同一文件夹中生成。
8.安装可执行文件代理程序在没有PatchManagerPlus代理的计算机上手动进行测试(测试计算机)。如果在此计算机上代理安装失败,请再次追溯步骤。如果安装成功,请继续。
9.从此处下载压缩文件
10.从下载的zip中提取IntuneWinAppUtil.exe。
11.双击IntuneWinAppUtil.exe并提供以下输入
源文件夹:
设置文件:agent.exe
输出文件夹:
是否要指定目录文件夹(是/否)??
12.agent.intunewin将在指定的中创建
13.使用agent.intunewin应用程序包在Intune中进行部署。
要配置应用程序包,请执行以下操作:
安装命令:“agent.exe”/S
卸载命令:“agent.exe”/X
(上面的虚拟命令不会影响安装,因此不能用于卸载代理。)
检测规则:手动配置检测规则。
规则类型:MSI
MSI产品代码:{6AD2231F-FF48-4D59-AC26-405AFAE23DB7}
MSI产品版本检查:否
现在,您可以通过MicrosoftIntune将代理部署到网络中的计算机上。
重试代理安装
启用此设置将自动重试在失败的目标上安装PatchManagerPlus代理。如果目标计算机之一无法访问,则可以指定自动重试次数,而不是手动重试安装代理。您也可以指定要重复的最大频率。重试过程将根据指定的频率执行指定的天数。可以将邮件警报配置为在一台或多台计算机上成功安装代理时发出通知。请按照下面提到的步骤配置重试代理安装过程:
1.单击PatchManagerPlusWeb控制台上的“管理员”和“选项卡”
2.选择SoM
3.选择设置
4.启用复选框,重试代理安装过程
5.指定重试过程发生的频率和天数。
6.指定要将通知发送到的电子邮件地址。
您已经成功配置了设置,以在失败的计算机上重试代理安装。
卸载代理
要从计算机上卸载代理,请从列表中选择桌面,然后从“操作”框中选择“卸载代理”。
卸下计算机
要从列表中删除计算机,请选择计算机,然后从“操作”框中选择“删除计算机”。必须先卸载PatchManagerPlus代理,然后才能从示波器中删除计算机。
识别PatchManagerPlus代理的实时状态
PatchManagerPlus会定期更新计算机的实时状态。该数据每十分钟更新一次,或者在客户端计算机上执行按需操作时更新。通过单击“计算机”视图下的SoM,可以查看PatchManagerPlus代理的实时状态。将显示以下状态:
1.如果PatchManagerPlus代理处于活动状态,则计算机图标将为绿色。
2.如果PatchManagerPlus代理已关闭,则计算机图标将为红色。在以下情况下,PatchManagerPlus代理可能会关闭:
a)如果计算机不在网络中
b)如果计算机已关闭
c)如果PatchManagerPlus代理服务已停止
d)如果PatchManagerPlus代理已崩溃
3.如果未安装PatchManagerPlus代理,则计算机图标将为灰色。这些计算机是在SoM中发现的,因为它们已添加到活动目录中,但不受PatchManagerPlus管理。
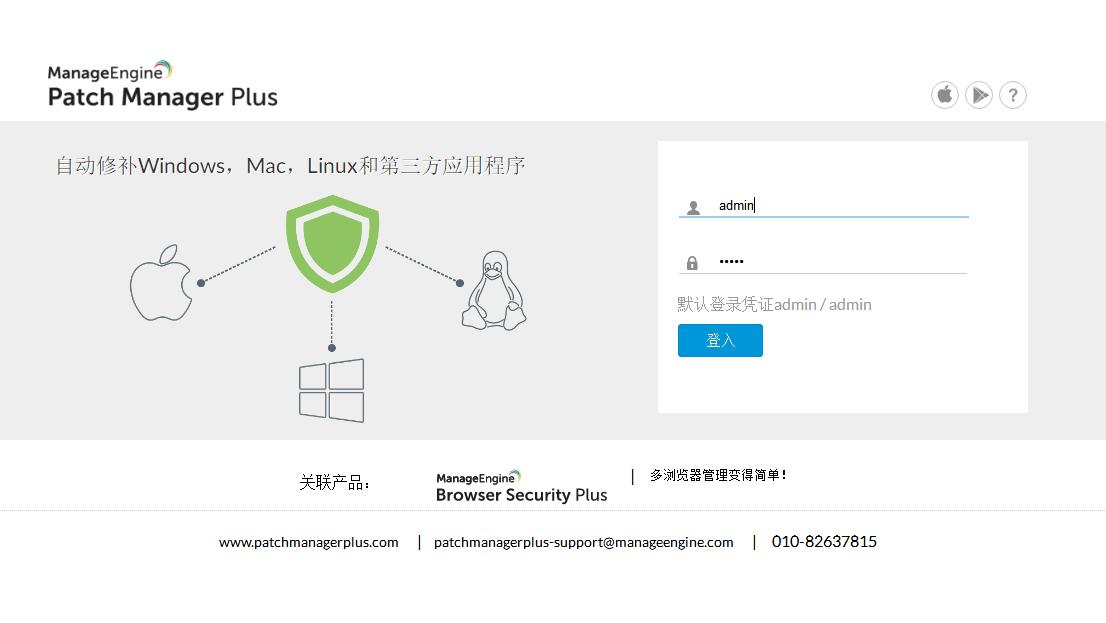
Tags:Patch Manager Plus下载,补丁更新,补丁升级
 3D文本编辑器插件(3D Text Editor)滤镜插件 / 210.96MB / 2010-3-10 / WinAll / /
3D文本编辑器插件(3D Text Editor)滤镜插件 / 210.96MB / 2010-3-10 / WinAll / / 小编点评:3DTextEditor是一款ske.
下载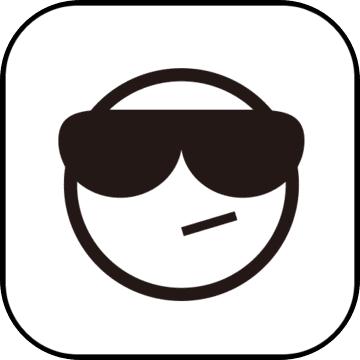 AE图层边角控制随意定位放置脚本AM Pins To Corner滤镜插件 / 879.31MB / 2013-9-27 / WinAll / / aescripts /
AE图层边角控制随意定位放置脚本AM Pins To Corner滤镜插件 / 879.31MB / 2013-9-27 / WinAll / / aescripts / 小编点评:AMPinsToCorner是一个为A.
下载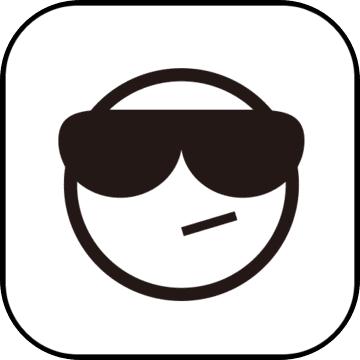 AE Pr CC 2014防抖插件ProDAD Mercalli滤镜插件 / 361.38MB / 2022-8-16 / WinAll, Win7 / /
AE Pr CC 2014防抖插件ProDAD Mercalli滤镜插件 / 361.38MB / 2022-8-16 / WinAll, Win7 / / 小编点评:ProDADMercalliPro2.
下载 Video Essential插件滤镜插件 / 197.28MB / 2019-12-13 / WinAll / /
Video Essential插件滤镜插件 / 197.28MB / 2019-12-13 / WinAll / / 小编点评:VideoEssential插件是一套多特效的.
下载 屏幕吸色器V1.0下载 图像浏览 / 972.64MB / 2023-9-20 / Win8,Win7,WinXP / 简体中文 / 免费软件
屏幕吸色器V1.0下载 图像浏览 / 972.64MB / 2023-9-20 / Win8,Win7,WinXP / 简体中文 / 免费软件 小编点评:软件介绍屏幕吸色器,可以吸取屏幕上任意.
下载 AAA Screen Capture V1.0.0下载 图像浏览 / 680.25MB / 2014-2-5 / Win8,Win7,WinXP / 英文 / 免费软件
AAA Screen Capture V1.0.0下载 图像浏览 / 680.25MB / 2014-2-5 / Win8,Win7,WinXP / 英文 / 免费软件 小编点评:软件介绍AAAScreenCaptur.
下载 电阻阻值速查V1.0.0下载 其他应用 / 65.27MB / 2014-12-3 / Win8,Win7,WinXP / 简体中文 / 免费软件
电阻阻值速查V1.0.0下载 其他应用 / 65.27MB / 2014-12-3 / Win8,Win7,WinXP / 简体中文 / 免费软件 小编点评:软件介绍你在为查找色环电阻的阻值烦恼吗?请.
下载 小学生学习StuABC V1.0.0下载 其他应用 / 859.91MB / 2013-10-28 / Win8,Win7,WinXP / 简体中文 / 免费软件
小学生学习StuABC V1.0.0下载 其他应用 / 859.91MB / 2013-10-28 / Win8,Win7,WinXP / 简体中文 / 免费软件 小编点评:软件介绍小学生学习StuABC,是我.
下载 短信快车V2.1下载 聊天工具 / 690.37MB / 2013-11-10 / Win8,Win7,WinXP / 简体中文 / 免费软件
短信快车V2.1下载 聊天工具 / 690.37MB / 2013-11-10 / Win8,Win7,WinXP / 简体中文 / 免费软件 小编点评:软件介绍利用移动短信网络开发的一套.
下载 Quadenet.Dll下载 DLL下载 / 671.31MB / 2010-4-1 / Win8,Win7,WinXP / 简体中文 / 免费软件
Quadenet.Dll下载 DLL下载 / 671.31MB / 2010-4-1 / Win8,Win7,WinXP / 简体中文 / 免费软件 小编点评:软件介绍Quadenet.Dll是一款能够帮.
下载 Dsui.dll下载 DLL下载 / 137.59MB / 2017-5-4 / Win8,Win7,WinXP / 简体中文 / 免费软件
Dsui.dll下载 DLL下载 / 137.59MB / 2017-5-4 / Win8,Win7,WinXP / 简体中文 / 免费软件 小编点评:软件介绍如果您的系统提示“找不到D.
下载 帝国与魔法官方下载-帝国与魔法手游下载v1.02.00 安卓版策略塔防 / 8.40MB / 2010-4-7 / Android / 中文 / 安徽雷虎网络科技有限公司 / v1.02.00 安卓版
帝国与魔法官方下载-帝国与魔法手游下载v1.02.00 安卓版策略塔防 / 8.40MB / 2010-4-7 / Android / 中文 / 安徽雷虎网络科技有限公司 / v1.02.00 安卓版 小编点评:帝国与魔法手游是一款消除类的策略性.
下载 像素梦工厂游戏下载-像素梦工厂最新版下载v1.0.0 安卓版策略塔防 / 719.71MB / 2023-9-29 / Android / 中文 / v1.0.0 安卓版
像素梦工厂游戏下载-像素梦工厂最新版下载v1.0.0 安卓版策略塔防 / 719.71MB / 2023-9-29 / Android / 中文 / v1.0.0 安卓版 小编点评:像素梦工厂最新版是一款放置玩法全新.
下载 重力混乱破解版下载-重力混乱汉化破解版下载v1.0.2 安卓版
重力混乱破解版下载-重力混乱汉化破解版下载v1.0.2 安卓版 史诗级战争模拟器中文版下载-史诗级战争模拟器汉化下载v1.0 安卓版
史诗级战争模拟器中文版下载-史诗级战争模拟器汉化下载v1.0 安卓版 平衡的世界破解版下载-平衡的世界内购破解版下载v1.0 安卓无限金币版
平衡的世界破解版下载-平衡的世界内购破解版下载v1.0 安卓无限金币版 砸罐子3完整版下载-砸罐子3破解版中文版下载v1.31 安卓直装版
砸罐子3完整版下载-砸罐子3破解版中文版下载v1.31 安卓直装版 喂蜘蛛破解版下载-喂蜘蛛内购破解版下载v1.0.10 安卓版
喂蜘蛛破解版下载-喂蜘蛛内购破解版下载v1.0.10 安卓版 阿宝益智游戏下载-阿宝益智手机版下载v2.43 安卓版
阿宝益智游戏下载-阿宝益智手机版下载v2.43 安卓版 开心熊熊消破解版下载-开心熊熊消内购破解版下载v3.0.1 安卓版
开心熊熊消破解版下载-开心熊熊消内购破解版下载v3.0.1 安卓版 我的城市学校游戏下载-我的城市学校手机版下载v1.0.240 安卓中文版
我的城市学校游戏下载-我的城市学校手机版下载v1.0.240 安卓中文版 吃豆大作战老版本下载-吃豆大作战旧版下载v1.2.1.1 安卓版
吃豆大作战老版本下载-吃豆大作战旧版下载v1.2.1.1 安卓版 大航海家手机版下载-大航海家ol游戏下载v1.2.6 安卓版
大航海家手机版下载-大航海家ol游戏下载v1.2.6 安卓版 不是原神游戏中文版下载-不是原神最新版下载v0.25 安卓版
不是原神游戏中文版下载-不是原神最新版下载v0.25 安卓版 开了个车游戏下载-开了个车官方版下载v1.0.0 安卓版
开了个车游戏下载-开了个车官方版下载v1.0.0 安卓版
天天钓鱼官方版下载-天天钓鱼游戏最新版下载v1.4.1 安卓版
 益智休闲 / 56.20MB / 2021-12-27 / Android / 中文 / v1.4.1 安卓版 下载
益智休闲 / 56.20MB / 2021-12-27 / Android / 中文 / v1.4.1 安卓版 下载
拯救板子英雄手机版下载-拯救板子英雄游戏下载v2.0.1 安卓版
 益智休闲 / 680.8MB / 2012-3-22 / Android / 中文 / v2.0.1 安卓版 下载
益智休闲 / 680.8MB / 2012-3-22 / Android / 中文 / v2.0.1 安卓版 下载
火柴人滑雪大作战游戏下载-火柴人滑雪大作战官方版下载v0.1.5 安卓版
 益智休闲 / 799.28MB / 2022-9-30 / Android / 中文 / Madbox / v0.1.5 安卓版 下载
益智休闲 / 799.28MB / 2022-9-30 / Android / 中文 / Madbox / v0.1.5 安卓版 下载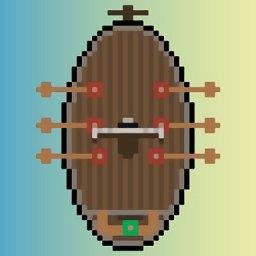
海洋时代手游下载-海洋时代脱机版下载v1.2 安卓单机版
 益智休闲 / 927.79MB / 2023-8-3 / Android / 中文 / v1.2 安卓单机版 下载
益智休闲 / 927.79MB / 2023-8-3 / Android / 中文 / v1.2 安卓单机版 下载
堆堆忍者破解版下载-堆堆忍者无限金币内购版下载v1.1.7 安卓版
 益智休闲 / 691.26MB / 2017-4-17 / Android / 中文 / v1.1.7 安卓版 下载
益智休闲 / 691.26MB / 2017-4-17 / Android / 中文 / v1.1.7 安卓版 下载
母女换装秀破解版下载-母女换装秀汉化破解版下载v1.0.5 安卓版
 益智休闲 / 46.11MB / 2014-3-1 / Android / 中文 / v1.0.5 安卓版 下载
益智休闲 / 46.11MB / 2014-3-1 / Android / 中文 / v1.0.5 安卓版 下载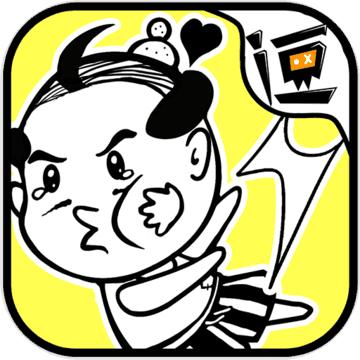
老王日记破解游戏下载-老王日记无限金币破解版下载v2.3 安卓最新版
 益智休闲 / 999.53MB / 2023-8-29 / Android / 中文 / v2.3 安卓最新版 下载
益智休闲 / 999.53MB / 2023-8-29 / Android / 中文 / v2.3 安卓最新版 下载
空岛建设官方版下载-空岛建设游戏下载v1.02 安卓版
 益智休闲 / 608.74MB / 2010-2-14 / Android / 中文 / v1.02 安卓版 下载
益智休闲 / 608.74MB / 2010-2-14 / Android / 中文 / v1.02 安卓版 下载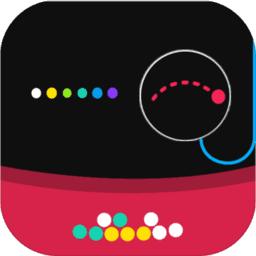
反射弹球最新下载-反射弹球手游下载v1.0.23 安卓官方版
 益智休闲 / 992.99MB / 2017-6-24 / Android / 中文 / v1.0.23 安卓官方版 下载
益智休闲 / 992.99MB / 2017-6-24 / Android / 中文 / v1.0.23 安卓官方版 下载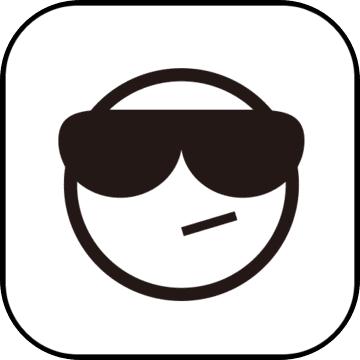
红蓝大作战2破解版下载-红蓝大作战2无限金币版下载v1.6.8 安卓最新版
 益智休闲 / 61.15MB / 2018-11-28 / Android / 中文 / v1.6.8 安卓最新版 下载
益智休闲 / 61.15MB / 2018-11-28 / Android / 中文 / v1.6.8 安卓最新版 下载
点心逃亡手机游戏下载-点心逃亡手游正版下载v1.0.0 官网安卓版
 益智休闲 / 403.56MB / 2018-7-19 / Android / 中文 / v1.0.0 官网安卓版 下载
益智休闲 / 403.56MB / 2018-7-19 / Android / 中文 / v1.0.0 官网安卓版 下载
冲吧小胖3d最新版下载-冲吧小胖3d游戏下载v1.0.1 安卓版
 益智休闲 / 344.73MB / 2019-10-4 / Android / 中文 / v1.0.1 安卓版 下载
益智休闲 / 344.73MB / 2019-10-4 / Android / 中文 / v1.0.1 安卓版 下载
熊猫收集游戏下载-熊猫收集手机版下载v1.1.1 安卓版
 益智休闲 / 887.19MB / 2013-1-30 / Android / 中文 / v1.1.1 安卓版 下载
益智休闲 / 887.19MB / 2013-1-30 / Android / 中文 / v1.1.1 安卓版 下载