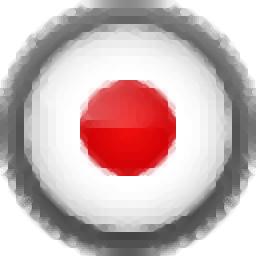
软件介绍
水淼GIF动画录制精灵是一款非常专业且优秀的GIF动画录制软件,可帮助用户快速将GIF动画进行录制,具备简洁直观的操作界面,旨在为用户提供最简单的操作,录制前,可进行相应设置,包括品质、缩放、每帧变速等,还可设置播放次数,以指定的次数播放GIF动画,录制区域也可自定义设置,支持录制屏幕上任何区域的动作,将其记录下来,保存为GIF文件,同时支持预览播放,可直接播放录制好的GIF动画,使用起来非常方便,总之这是一款非常好用的软件,如果您有需要,那就赶快下载体验一下吧!
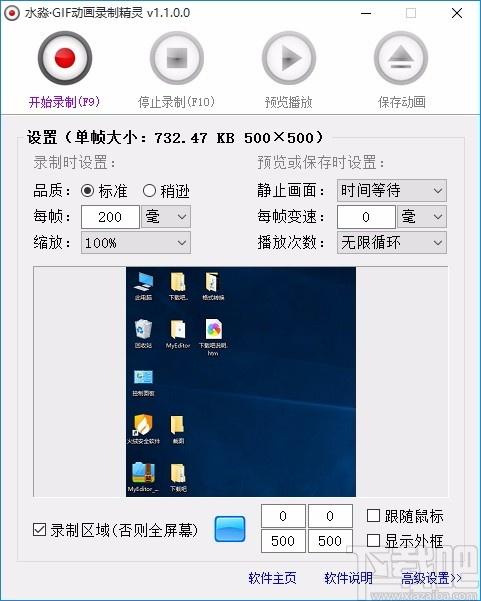
软件功能
支持录制功能,可快速录制GIF动画
如果您需要对GIF动画进行录制,就可以用到这款软件
支持缩放功能,能够以不同的比例进行缩放
可设置播放次数,以指定次数播放GIF动画
支持全屏录制,可录制整个屏幕的动作
可自定义设置录制区域,可录制屏幕上的任何区域
支持添加水印,并可对水印进行设置
支持预览播放,可预览录制好的GIF文件,满意后再进行保存
软件特色
录制时,可直接跳过静止画面,也可等待一定的时间
录制过程中,可跟随鼠标,也可显示外框
可直接在软件界面查看需要录制的屏幕区域
选择录制区域时,可自动显示该区域在电脑屏幕中的位置
可添加图像水印,也可添加文字水印
可对文字水印的字体进行设置,提供多种多样的字体可供选择
开始录制时可启动倒计时,并可设置倒计时时间
可自定义保存位置,将每帧图保存到指定位置
为了避免储存空间占满,可自动清空帧
使用方法
1、打开软件,进入软件主界面,运行界面如下图所示
2、录制时设置,选择品质,一般选择的是标准品质
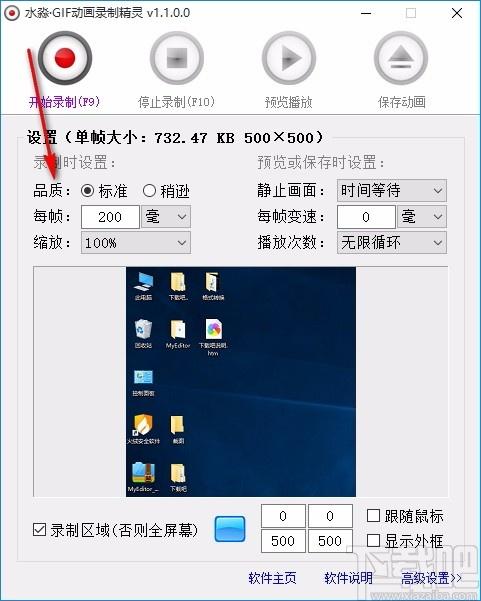
3、点击下拉按钮,选择相应的选项,对每帧和缩放进行设置
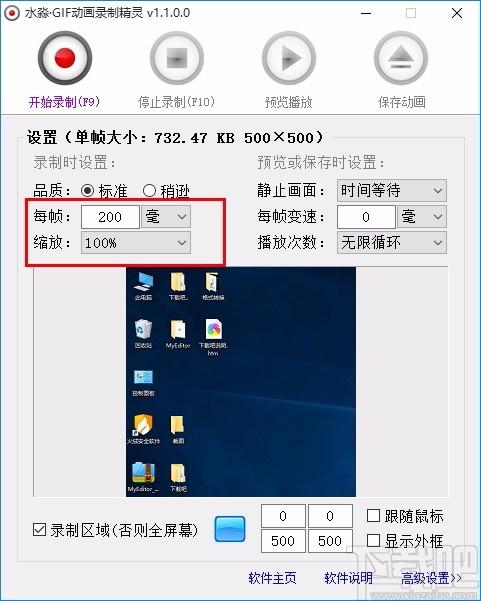
4、还可对静止画面、每帧变速以及播放次数进行设置
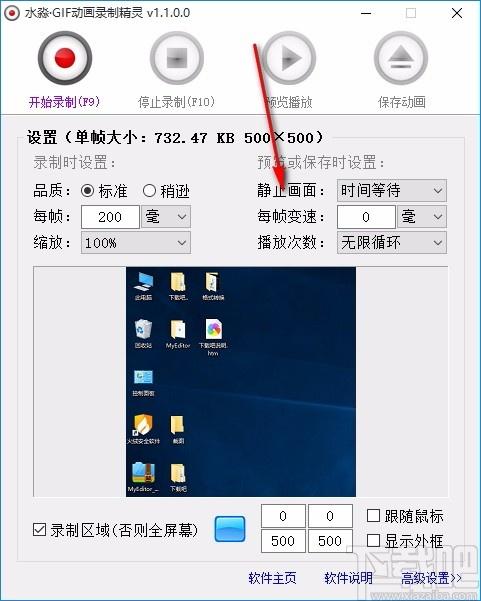
5、这里显示的是录制区域,可对指定区域进行录制
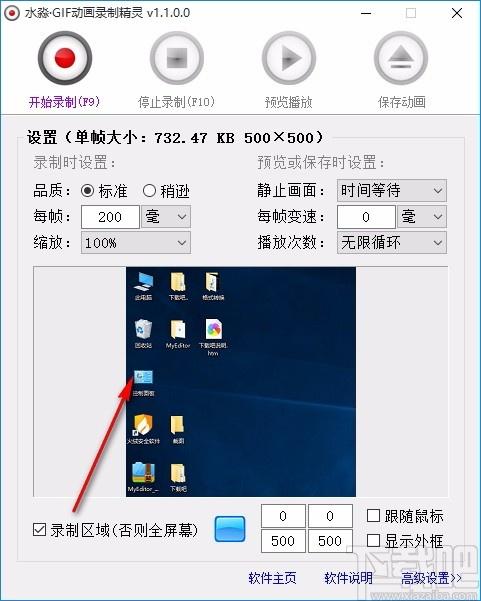
6、可在方框内输入相应的数值,能够录制对应的区域
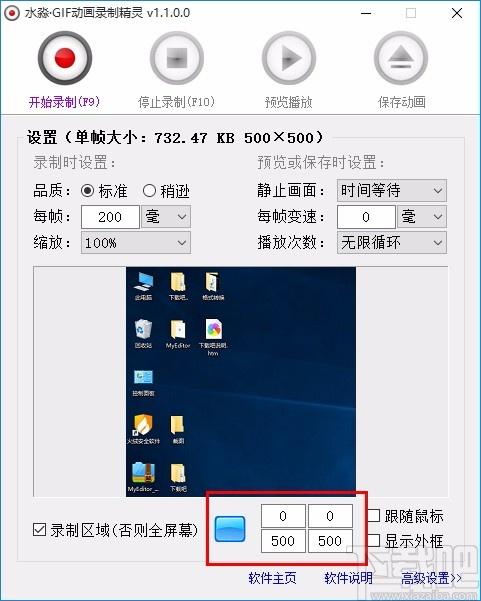
7、点击箭头所指按钮,可选取屏幕上的任何区域进行录制
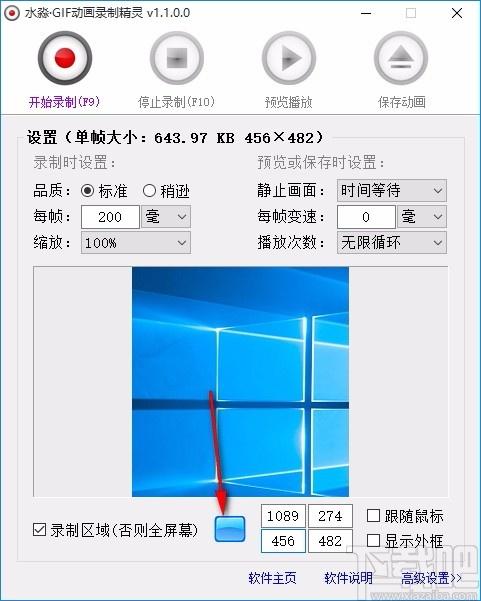
8、水印设置,选择相应的选项,并可对其进行设置
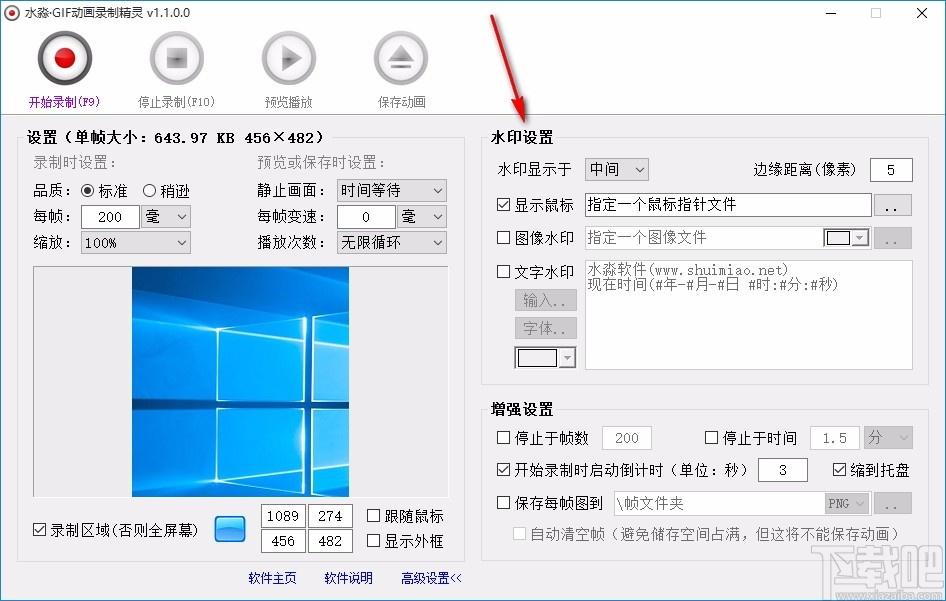
9、增强设置,可选择停止于帧数、停止于时间等,并可设置相应的帧数和时间
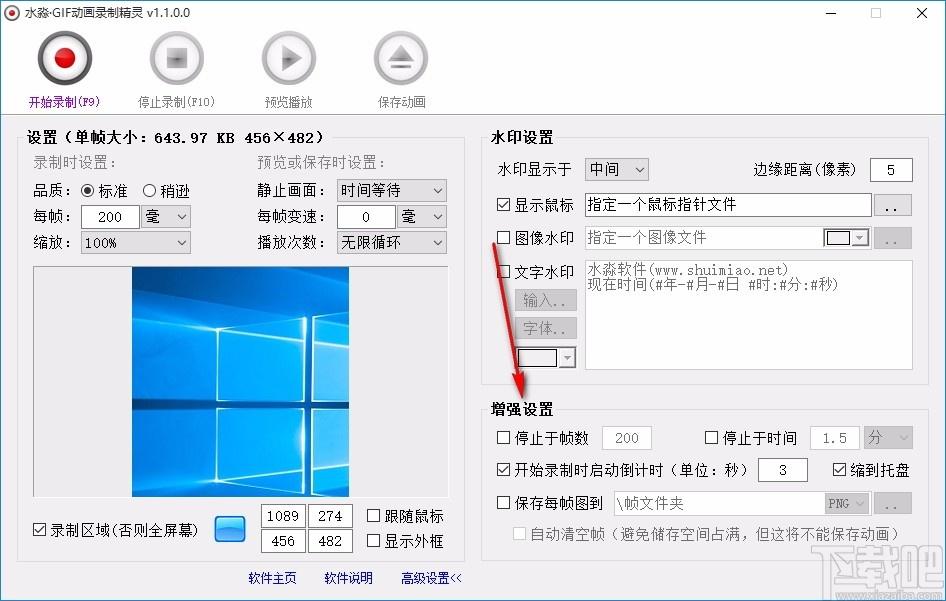
10、完成相关设置后,点击开始录制,即可快速进行录制
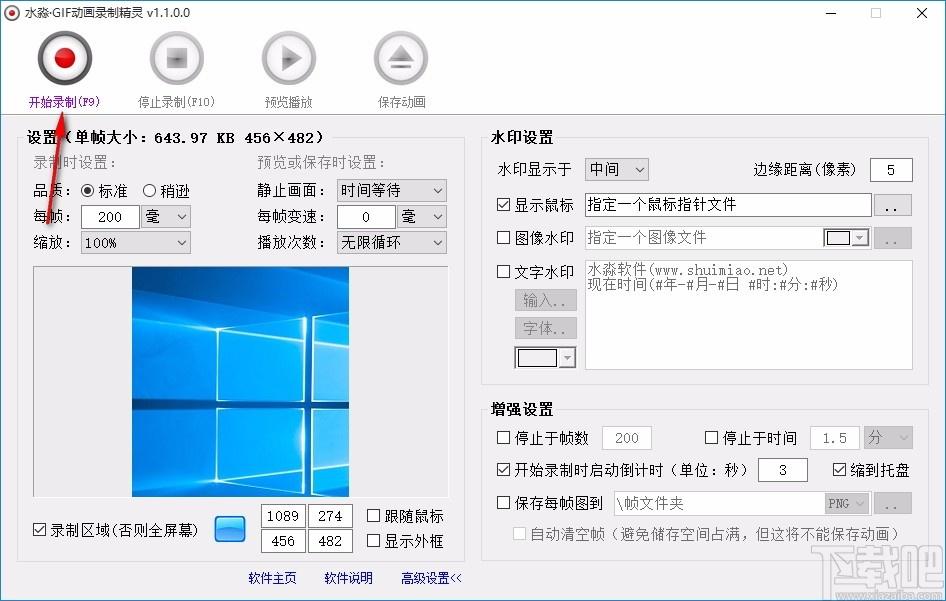
11、可选择暂停录制,也可选择停止录制,方便又快捷
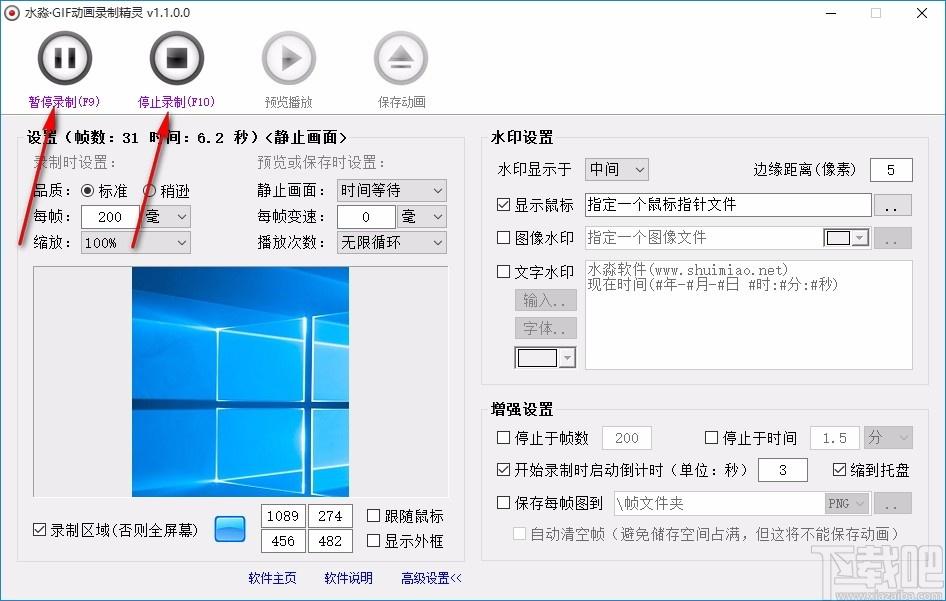
12、录制完成后,点击预览播放,即可对录制后的GIF动画进行预览
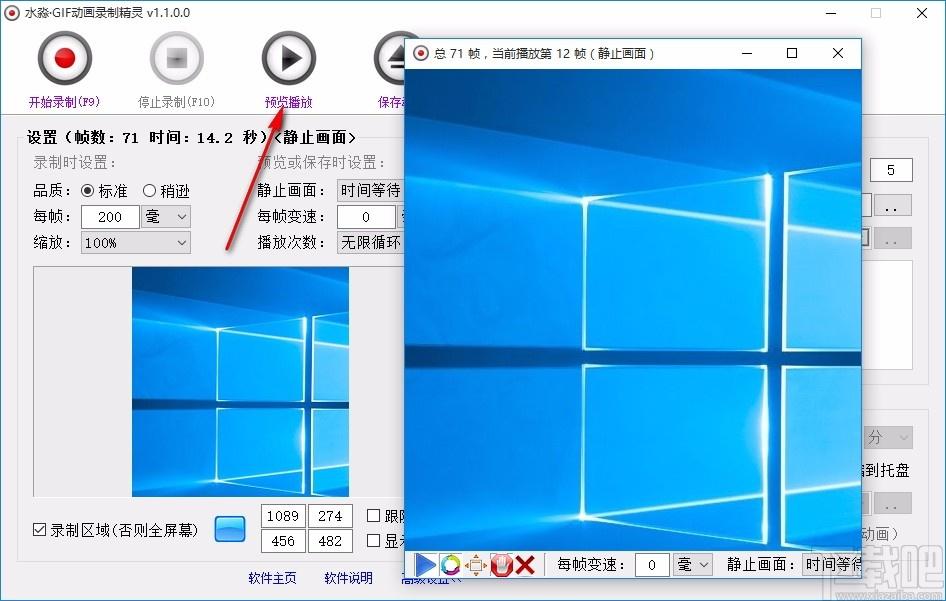
13、点击保存动画,选择保存位置,输入文件名,点击保存即可
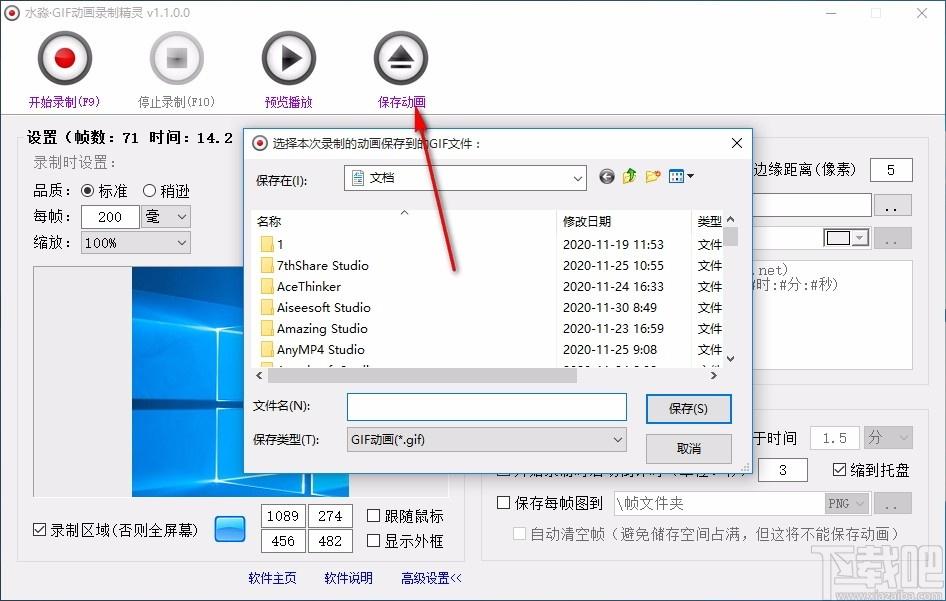
快捷键
F8:选择录制区域
F9:录制或暂停
F10:停止
F11:显示或隐藏外框
Alt+F12:显示或隐藏托盘图标(当需要监控使用者在本电脑上操作过什么时,可以启用“保存每帧图”功能,并且配合隐藏托盘图标功能避免使用者发觉)
使用说明
如果在其他窗口前端出现按键冲突,你可以加上Ctrl、Alt键、Shift键什么的来避开冲突,被软件均可识别。
按下按键后可查看托盘图标状态来判断录制状态。
内圈全红色图标:正在录制
内圈黑一横图标:出现静止画面
内圈黑二横图标:暂停录制
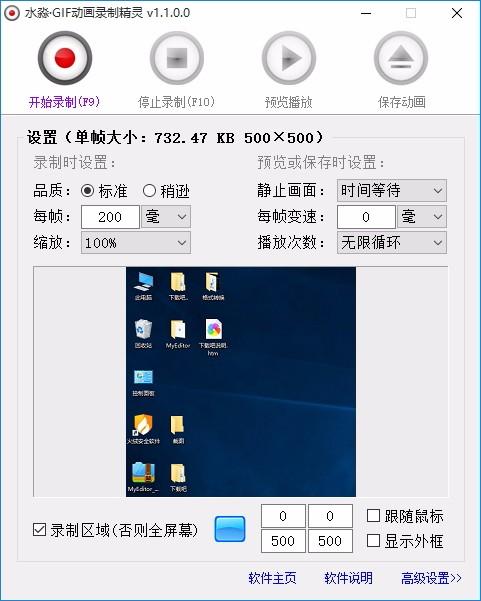
Tags:水淼GIF动画录制精灵,GIF动画录制软件,GIF动画录制
 3D文本编辑器插件(3D Text Editor)滤镜插件 / 210.96MB / 2010-3-10 / WinAll / /
3D文本编辑器插件(3D Text Editor)滤镜插件 / 210.96MB / 2010-3-10 / WinAll / / 小编点评:3DTextEditor是一款ske.
下载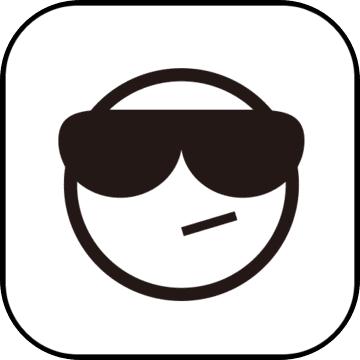 AE图层边角控制随意定位放置脚本AM Pins To Corner滤镜插件 / 879.31MB / 2013-9-27 / WinAll / / aescripts /
AE图层边角控制随意定位放置脚本AM Pins To Corner滤镜插件 / 879.31MB / 2013-9-27 / WinAll / / aescripts / 小编点评:AMPinsToCorner是一个为A.
下载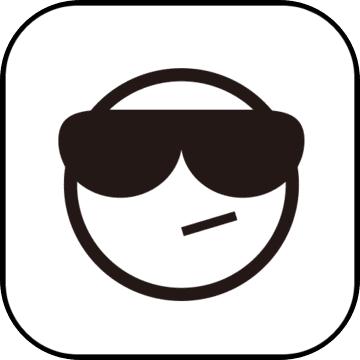 AE Pr CC 2014防抖插件ProDAD Mercalli滤镜插件 / 361.38MB / 2022-8-16 / WinAll, Win7 / /
AE Pr CC 2014防抖插件ProDAD Mercalli滤镜插件 / 361.38MB / 2022-8-16 / WinAll, Win7 / / 小编点评:ProDADMercalliPro2.
下载 Video Essential插件滤镜插件 / 197.28MB / 2019-12-13 / WinAll / /
Video Essential插件滤镜插件 / 197.28MB / 2019-12-13 / WinAll / / 小编点评:VideoEssential插件是一套多特效的.
下载 屏幕吸色器V1.0下载 图像浏览 / 972.64MB / 2023-9-20 / Win8,Win7,WinXP / 简体中文 / 免费软件
屏幕吸色器V1.0下载 图像浏览 / 972.64MB / 2023-9-20 / Win8,Win7,WinXP / 简体中文 / 免费软件 小编点评:软件介绍屏幕吸色器,可以吸取屏幕上任意.
下载 AAA Screen Capture V1.0.0下载 图像浏览 / 680.25MB / 2014-2-5 / Win8,Win7,WinXP / 英文 / 免费软件
AAA Screen Capture V1.0.0下载 图像浏览 / 680.25MB / 2014-2-5 / Win8,Win7,WinXP / 英文 / 免费软件 小编点评:软件介绍AAAScreenCaptur.
下载 电阻阻值速查V1.0.0下载 其他应用 / 65.27MB / 2014-12-3 / Win8,Win7,WinXP / 简体中文 / 免费软件
电阻阻值速查V1.0.0下载 其他应用 / 65.27MB / 2014-12-3 / Win8,Win7,WinXP / 简体中文 / 免费软件 小编点评:软件介绍你在为查找色环电阻的阻值烦恼吗?请.
下载 小学生学习StuABC V1.0.0下载 其他应用 / 859.91MB / 2013-10-28 / Win8,Win7,WinXP / 简体中文 / 免费软件
小学生学习StuABC V1.0.0下载 其他应用 / 859.91MB / 2013-10-28 / Win8,Win7,WinXP / 简体中文 / 免费软件 小编点评:软件介绍小学生学习StuABC,是我.
下载 短信快车V2.1下载 聊天工具 / 690.37MB / 2013-11-10 / Win8,Win7,WinXP / 简体中文 / 免费软件
短信快车V2.1下载 聊天工具 / 690.37MB / 2013-11-10 / Win8,Win7,WinXP / 简体中文 / 免费软件 小编点评:软件介绍利用移动短信网络开发的一套.
下载 Quadenet.Dll下载 DLL下载 / 671.31MB / 2010-4-1 / Win8,Win7,WinXP / 简体中文 / 免费软件
Quadenet.Dll下载 DLL下载 / 671.31MB / 2010-4-1 / Win8,Win7,WinXP / 简体中文 / 免费软件 小编点评:软件介绍Quadenet.Dll是一款能够帮.
下载 Dsui.dll下载 DLL下载 / 137.59MB / 2017-5-4 / Win8,Win7,WinXP / 简体中文 / 免费软件
Dsui.dll下载 DLL下载 / 137.59MB / 2017-5-4 / Win8,Win7,WinXP / 简体中文 / 免费软件 小编点评:软件介绍如果您的系统提示“找不到D.
下载 帝国与魔法官方下载-帝国与魔法手游下载v1.02.00 安卓版策略塔防 / 8.40MB / 2010-4-7 / Android / 中文 / 安徽雷虎网络科技有限公司 / v1.02.00 安卓版
帝国与魔法官方下载-帝国与魔法手游下载v1.02.00 安卓版策略塔防 / 8.40MB / 2010-4-7 / Android / 中文 / 安徽雷虎网络科技有限公司 / v1.02.00 安卓版 小编点评:帝国与魔法手游是一款消除类的策略性.
下载 像素梦工厂游戏下载-像素梦工厂最新版下载v1.0.0 安卓版策略塔防 / 719.71MB / 2023-9-29 / Android / 中文 / v1.0.0 安卓版
像素梦工厂游戏下载-像素梦工厂最新版下载v1.0.0 安卓版策略塔防 / 719.71MB / 2023-9-29 / Android / 中文 / v1.0.0 安卓版 小编点评:像素梦工厂最新版是一款放置玩法全新.
下载 重力混乱破解版下载-重力混乱汉化破解版下载v1.0.2 安卓版
重力混乱破解版下载-重力混乱汉化破解版下载v1.0.2 安卓版 史诗级战争模拟器中文版下载-史诗级战争模拟器汉化下载v1.0 安卓版
史诗级战争模拟器中文版下载-史诗级战争模拟器汉化下载v1.0 安卓版 平衡的世界破解版下载-平衡的世界内购破解版下载v1.0 安卓无限金币版
平衡的世界破解版下载-平衡的世界内购破解版下载v1.0 安卓无限金币版 砸罐子3完整版下载-砸罐子3破解版中文版下载v1.31 安卓直装版
砸罐子3完整版下载-砸罐子3破解版中文版下载v1.31 安卓直装版 喂蜘蛛破解版下载-喂蜘蛛内购破解版下载v1.0.10 安卓版
喂蜘蛛破解版下载-喂蜘蛛内购破解版下载v1.0.10 安卓版 阿宝益智游戏下载-阿宝益智手机版下载v2.43 安卓版
阿宝益智游戏下载-阿宝益智手机版下载v2.43 安卓版 开心熊熊消破解版下载-开心熊熊消内购破解版下载v3.0.1 安卓版
开心熊熊消破解版下载-开心熊熊消内购破解版下载v3.0.1 安卓版 我的城市学校游戏下载-我的城市学校手机版下载v1.0.240 安卓中文版
我的城市学校游戏下载-我的城市学校手机版下载v1.0.240 安卓中文版 吃豆大作战老版本下载-吃豆大作战旧版下载v1.2.1.1 安卓版
吃豆大作战老版本下载-吃豆大作战旧版下载v1.2.1.1 安卓版 大航海家手机版下载-大航海家ol游戏下载v1.2.6 安卓版
大航海家手机版下载-大航海家ol游戏下载v1.2.6 安卓版 不是原神游戏中文版下载-不是原神最新版下载v0.25 安卓版
不是原神游戏中文版下载-不是原神最新版下载v0.25 安卓版 开了个车游戏下载-开了个车官方版下载v1.0.0 安卓版
开了个车游戏下载-开了个车官方版下载v1.0.0 安卓版
天天钓鱼官方版下载-天天钓鱼游戏最新版下载v1.4.1 安卓版
 益智休闲 / 56.20MB / 2021-12-27 / Android / 中文 / v1.4.1 安卓版 下载
益智休闲 / 56.20MB / 2021-12-27 / Android / 中文 / v1.4.1 安卓版 下载
拯救板子英雄手机版下载-拯救板子英雄游戏下载v2.0.1 安卓版
 益智休闲 / 680.8MB / 2012-3-22 / Android / 中文 / v2.0.1 安卓版 下载
益智休闲 / 680.8MB / 2012-3-22 / Android / 中文 / v2.0.1 安卓版 下载
火柴人滑雪大作战游戏下载-火柴人滑雪大作战官方版下载v0.1.5 安卓版
 益智休闲 / 799.28MB / 2022-9-30 / Android / 中文 / Madbox / v0.1.5 安卓版 下载
益智休闲 / 799.28MB / 2022-9-30 / Android / 中文 / Madbox / v0.1.5 安卓版 下载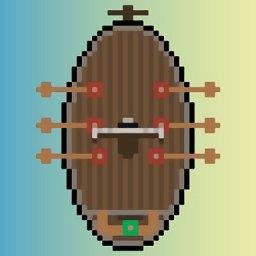
海洋时代手游下载-海洋时代脱机版下载v1.2 安卓单机版
 益智休闲 / 927.79MB / 2023-8-3 / Android / 中文 / v1.2 安卓单机版 下载
益智休闲 / 927.79MB / 2023-8-3 / Android / 中文 / v1.2 安卓单机版 下载
堆堆忍者破解版下载-堆堆忍者无限金币内购版下载v1.1.7 安卓版
 益智休闲 / 691.26MB / 2017-4-17 / Android / 中文 / v1.1.7 安卓版 下载
益智休闲 / 691.26MB / 2017-4-17 / Android / 中文 / v1.1.7 安卓版 下载
母女换装秀破解版下载-母女换装秀汉化破解版下载v1.0.5 安卓版
 益智休闲 / 46.11MB / 2014-3-1 / Android / 中文 / v1.0.5 安卓版 下载
益智休闲 / 46.11MB / 2014-3-1 / Android / 中文 / v1.0.5 安卓版 下载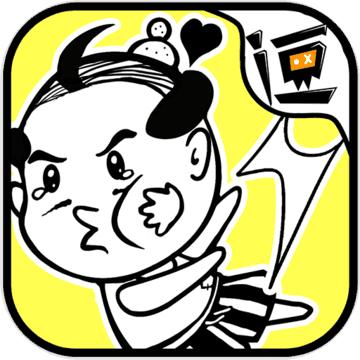
老王日记破解游戏下载-老王日记无限金币破解版下载v2.3 安卓最新版
 益智休闲 / 999.53MB / 2023-8-29 / Android / 中文 / v2.3 安卓最新版 下载
益智休闲 / 999.53MB / 2023-8-29 / Android / 中文 / v2.3 安卓最新版 下载
空岛建设官方版下载-空岛建设游戏下载v1.02 安卓版
 益智休闲 / 608.74MB / 2010-2-14 / Android / 中文 / v1.02 安卓版 下载
益智休闲 / 608.74MB / 2010-2-14 / Android / 中文 / v1.02 安卓版 下载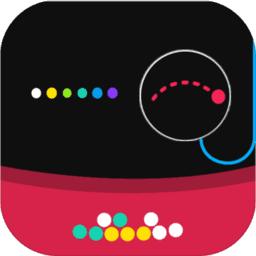
反射弹球最新下载-反射弹球手游下载v1.0.23 安卓官方版
 益智休闲 / 992.99MB / 2017-6-24 / Android / 中文 / v1.0.23 安卓官方版 下载
益智休闲 / 992.99MB / 2017-6-24 / Android / 中文 / v1.0.23 安卓官方版 下载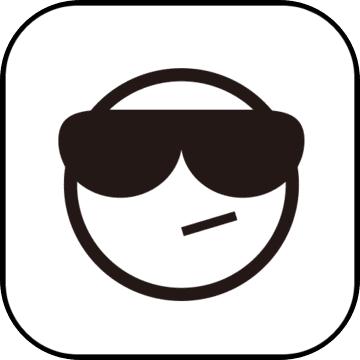
红蓝大作战2破解版下载-红蓝大作战2无限金币版下载v1.6.8 安卓最新版
 益智休闲 / 61.15MB / 2018-11-28 / Android / 中文 / v1.6.8 安卓最新版 下载
益智休闲 / 61.15MB / 2018-11-28 / Android / 中文 / v1.6.8 安卓最新版 下载
点心逃亡手机游戏下载-点心逃亡手游正版下载v1.0.0 官网安卓版
 益智休闲 / 403.56MB / 2018-7-19 / Android / 中文 / v1.0.0 官网安卓版 下载
益智休闲 / 403.56MB / 2018-7-19 / Android / 中文 / v1.0.0 官网安卓版 下载
冲吧小胖3d最新版下载-冲吧小胖3d游戏下载v1.0.1 安卓版
 益智休闲 / 344.73MB / 2019-10-4 / Android / 中文 / v1.0.1 安卓版 下载
益智休闲 / 344.73MB / 2019-10-4 / Android / 中文 / v1.0.1 安卓版 下载
熊猫收集游戏下载-熊猫收集手机版下载v1.1.1 安卓版
 益智休闲 / 887.19MB / 2013-1-30 / Android / 中文 / v1.1.1 安卓版 下载
益智休闲 / 887.19MB / 2013-1-30 / Android / 中文 / v1.1.1 安卓版 下载